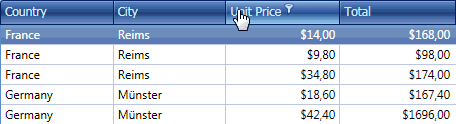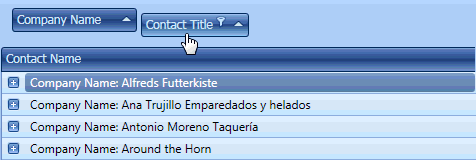Daten Editieren
Aktivieren des Zelleneditors
Um den Zelleneditor zu aktivieren kann man:
- eine Zelle anklicken
- eine Zelle mit der Tastartur anwählen und ↵ oder F2 drücken
- eine Zelle anwählen und eine Alpha-Numerische Taste drücken (der Editor wird aktiviert und sein Inhalt wird ersetzt durch die gedrückte Taste)
Alles auswählen
- F2 drücken
- Strg + A drücken
Schließen des Zelleneditors und akzeptieren der Änderungen
- ↵ drücken
- eine andere Zelle anklicken
- Fokusieren einer anderen Steuerung
Änderungen verwerfen
- Um Änderungen einer ausgewählten Zelle zu verwerfen drückt man Esc.
- Um Änderungen von allen geänderten Zellen zu verwerfen drück man Esc zwei mal.
Öffnen des Dropdown Menus des Zellen Editors
- Anklicken des Editors Dropdown Knopf
Werte Verändern
Ändern der Datum/Zeit Werte
Datum/Zeit Werte können editiert werden ohne den Dropdown Kalender zu benutzen. Das Auslassungszeichen wird an der Stelle von Datum/Zeit positioniert dass geändert werden soll. Mit Strg + ↑ oder ↓ kann man die Werte erhöhen bzw. verringern.
Ändern von numerischen Werten
Mit Strg + ↑ oder ↓ kann man die Werte erhöhen bzw. verringern.
Ändern von Zellwerten die ein Dropdown Menu haben
Mit Strg + ↑ oder ↓ kann man den nächsten Wert bzw. den vorherigen Wert auswählen.
Sortieren
Um nach Spaltenwerten um auf- bzw. absteigend zu sortieren, klickt man auf die entsprechende Spaltenüberschrift.
Um nach Spaltenwerten zu sortieren und die vorhandene Sortierung beizubehalten, klickt man mit gedrückter ⇑ Taste auf die Spaltenüberschrift.
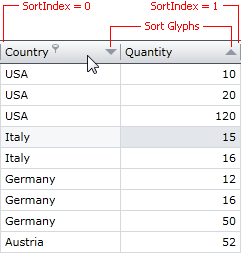
Mit einem Rechtsklick auf die Spaltenüberschrift kann man nach auf- bzw. absteigenden Werten sortieren.
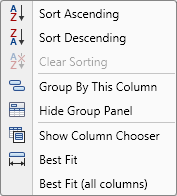
Um eine Sortierung aufzuheben klickt man mit gedrückter Strg Taste auf die Spaltenüberschrift.
Gruppieren
Daten gruppieren
- Ziehen einer Spaltenüberschrift auf das Gruppierungsfeld
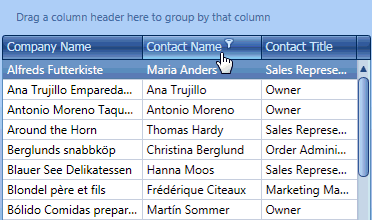
- Rechtsklick auf die Spaltenüberschrift und auswählen "Nach dieser Spalte gruppieren"
Datengruppierung aufheben
- Ziehen einer Spaltenüberschrift von dem Gruppierungsfeld zwischen die Tabellenspaltenüberschriften
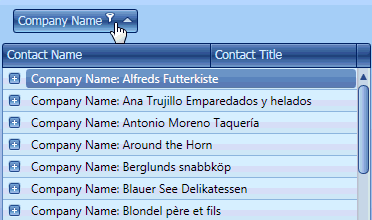
- Rechtsklick auf die gruppierte Spaltenüberschrift und auswählen "Gruppierung entfernen".
Änderung der Gruppierungsreihenfolge
Um die Gruppierungsreihenfolge zu ändern zieht man die entsprechende Spaltenüberschrift auf die gewünschte Stelle im Gruppierungsfeld.
Anpassen von Summierungen
Der Benutzer kann mit dem Summierungs Editor die Gesamt- und Gruppensummierungen anzeigen und/oder verstecken.
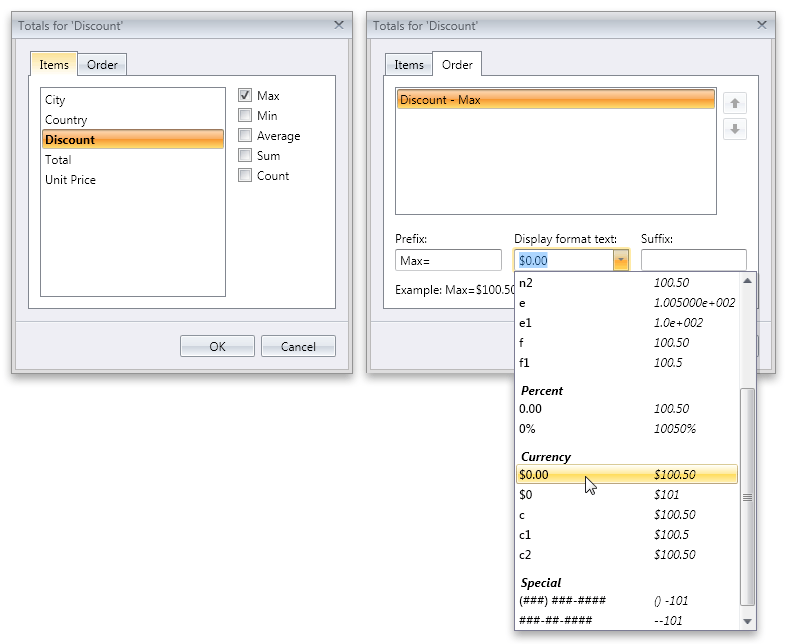
Anpassen von Gesamtsummierungen
Wenn das Summierungsfeld angezeigt wird kann mit einem Rechtsklick das Kontextmenu aufgerufen und "Anpassen" ausgewählt werden.
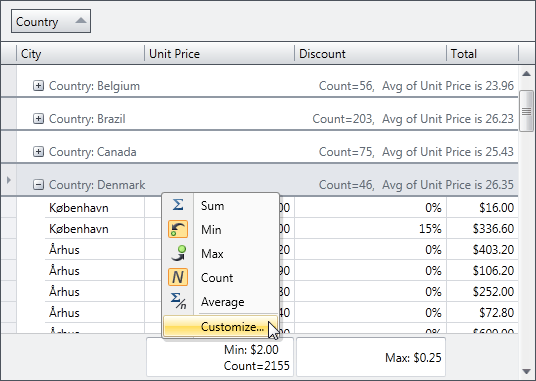
Es öffnet sich der Gesamtsummierungs-Editor mit dem der Benutzer die Gesamtsummierungen anpassen kann.
Anpassen von Gruppensummierungen
Um Gruppensummierungen anzupassen macht man einen Rechtsklick auf die gruppierte Spaltenüberschrift und wählt im öffnenden Kontextmenu den "Gruppensummierungs-Editor".
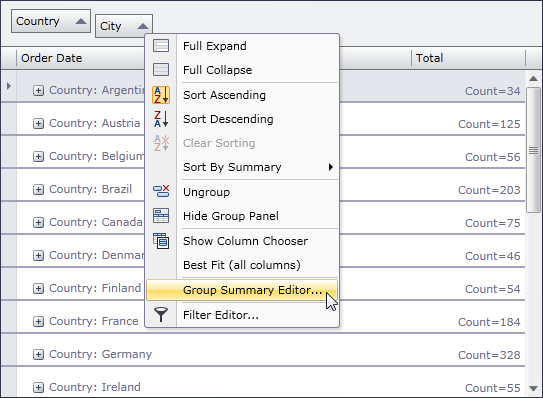
Sortierung nach Gruppensummierung
Gruppen sortieren nach Summierung
- Rechtsklick auf die gruppierte Spaltenübersicht um das Kontextmenu zu öffnen.
- In dem Menupunkt "Sortierung nach Gruppensummierung" kann man den entsprechende Summierungseintrag auswählen.
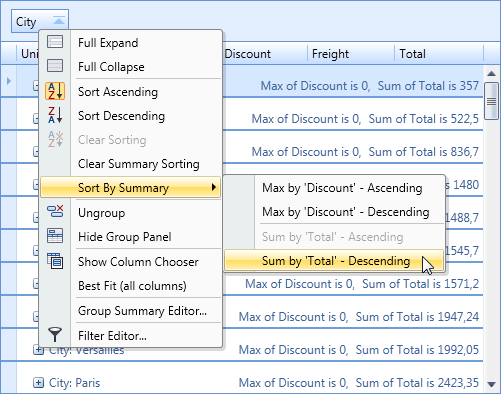
Aufheben der Gruppensortierung nach Summierung
- Rechtsklick auf eine Spaltenüberschrift im Gruppierungsfeld
- Auswählen vom Menupunkt "Sortierung der Summierung entfernen"
Filtern
Aufrufen des Filter Dropdown Menus
In der Tabellenansicht fährt man mit der Maus über die Spaltenüberschrift und klickt auf den erscheinenden Filter Knopf.
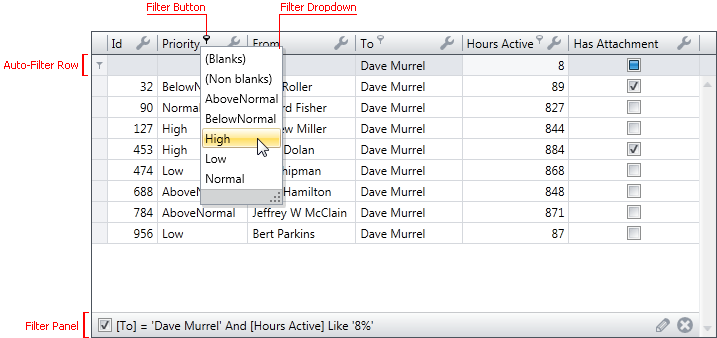
Erstellen von Filterbedingungen
Zum selektieren spezifischer Werte in spezifischen Spalten erstellt man Filterbedingungen.
- Öffnen des Filter Dropdown Menus um die verfügbaren Filterwerte anzuzeigen
- Selektion des benötigten Filterwertes aus dem Dropdown Menu
-
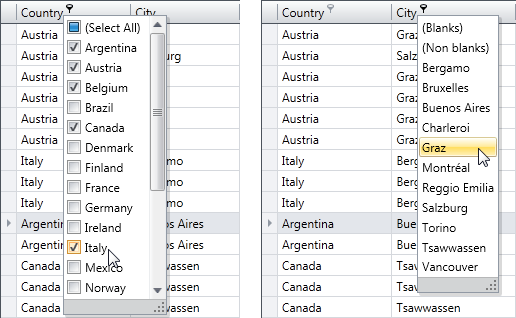
Das Dropdown Menu wird sofort geschlossen und der Filter auf die Werte angewendet. Entsprechend werden nur die gefilterten Werte angezeigt.
Falls das Filter Menu Kontrollkästchen anbietet, können mehrere Werte gleichzeitig durch anhaken gefiltert werden. In diesem Fall muss "OK" angeklickt werden um die Liste zu schließen und den Filter anzuwenden.
Filter entfernen
Um Filter zu entfernen gibt es mehrere Vorgehensweisen.
- Öffnen des Filter Dropdown Menus und "Alle auswählen" anhaken
- Rechtsklick auf eine Spaltenüberschrift und "Filter entfernen" auswählen
- um alle Filter zu entfernen klickt man auf den Haken vom "Filter" Kontrollkästchen im Filter Feld
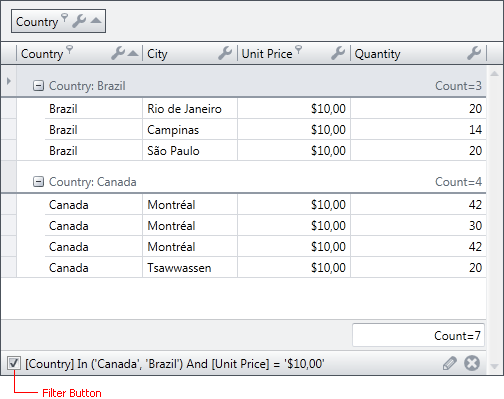
Aktivieren/Deaktivieren des Filters
Alle Filter können mit dem "Filter" Kontrollkästchen im Filter Feld aktiviert und deaktiviert werden.
Benutzen des automatischen Filters
Die automatische Filter Zeile (sofern angezeigt) erlaubt es dem Benutzer Daten direkt mit der Eingabe zu filtern. Der Filter wird sofort von dem eingegeben Text übertragen und angewendet.
Benutzen des Suchfeldes
Das Suchfeld bietet eine effiziente Möglichkeit Daten zu filtern und unterstützt eine erweiterte Such Syntax. Um das Suchfeld aufzurufen benutzt man Strg + F
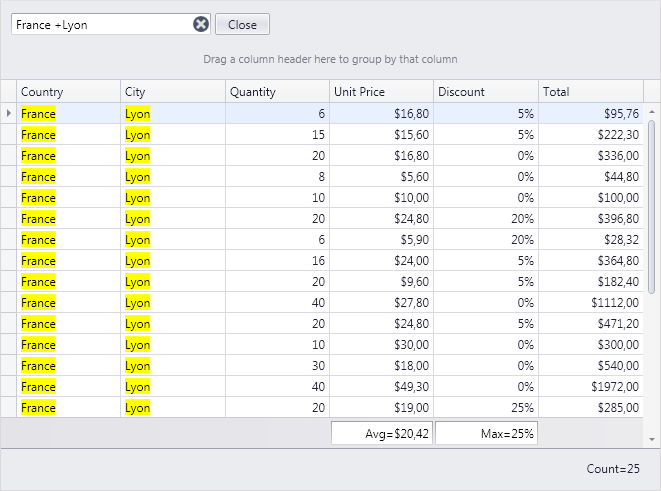
Ein- und Ausblenden von Spalten
Anzeigen des Spalteneditors
Um den Spalteneditor anzuzeigen macht man einen Rechtsklick auf eine Spaltenüberschrift und wählt im Kontextmenu "Spalteneditor anzeigen".
Ausblenden von Spalten
Um eine Spalte auszublenden zieht man die Spaltenüberschrift auf den Spalteneditor.
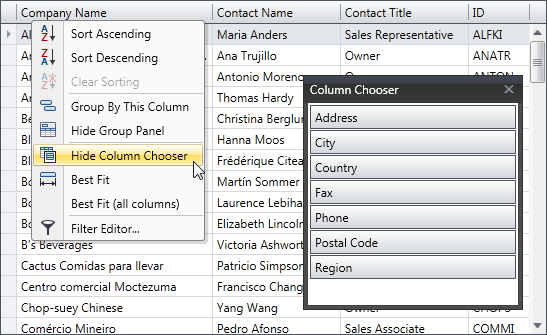
Einblenden von Spalten
Um eine Spalte einzublenden zieht man die Spaltenüberschrift von dem Spalteneditor auf das Spaltenüberschriften Feld.
Zeilen Selektieren
Selektion einzelner Zeilen
Um eine Zeile ohne Berücksichtigung der vorherigen Selektion anzuwählen, klickt man auf eine Datenzelle der Zeile oder benutzt die Pfeiltasten.
Um eine Zeile mit Berücksichtigung der vorherigen Selektion anzuwählen, klickt man mit gedrückter "STRG" Taste auf eine Datenzelle.
Den fokusierten Zeilen Selektions Modus umschalten
- Taste Strg + Leertaste
- Anklicken der Zeile während man Strg gedrückt hält
Selektion mehrerer Zeilen
Um alle Zeilen zu selektieren benutzt man die Taste Strg + A. Die Tastenkombination funktioniert nur wenn die aktuelle Zelle nicht gerade editiert wird.
Selektion von einer fortlaufenden Anzahl von Zeilen
- Mit den ↑ , ↓ , ← , → , Bild Hoch oder Bild Runter Tasten während man ⇑ gedrückt hält.
- Selektion aller Zeilen zwischen der aktuell Selektierten und einer Anderen mit einem Klick während man ⇑ gedrückt hält.
Spaltengröße ändern
Die Spaltengröße verändert man mit dem Verschieben des rechten Spaltenendes bei gedrückter Maustaste.