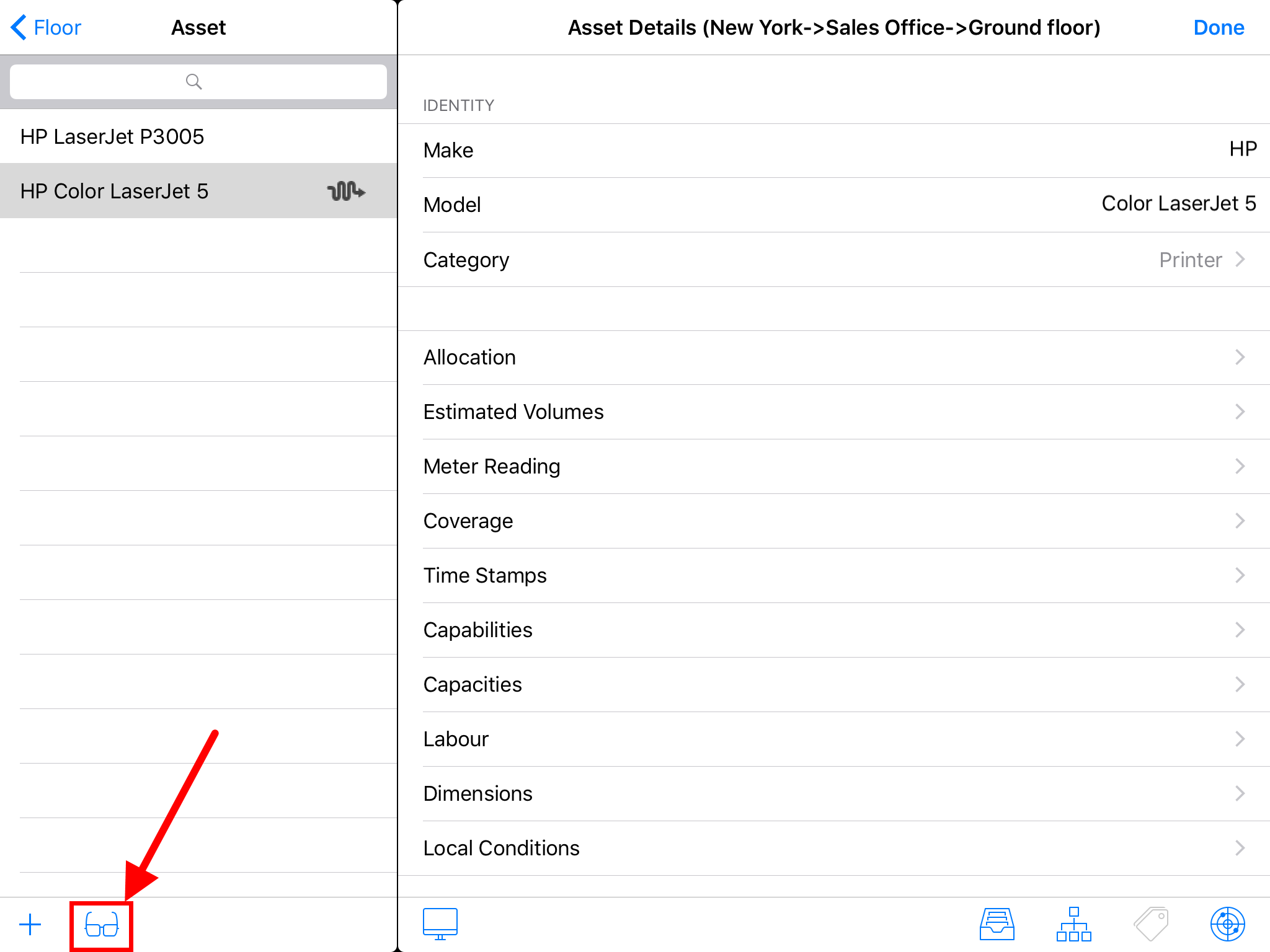Capture IT - Button description
General Buttons / Shortcuts
In Capture IT are different shortcuts or quick navigation buttons available:
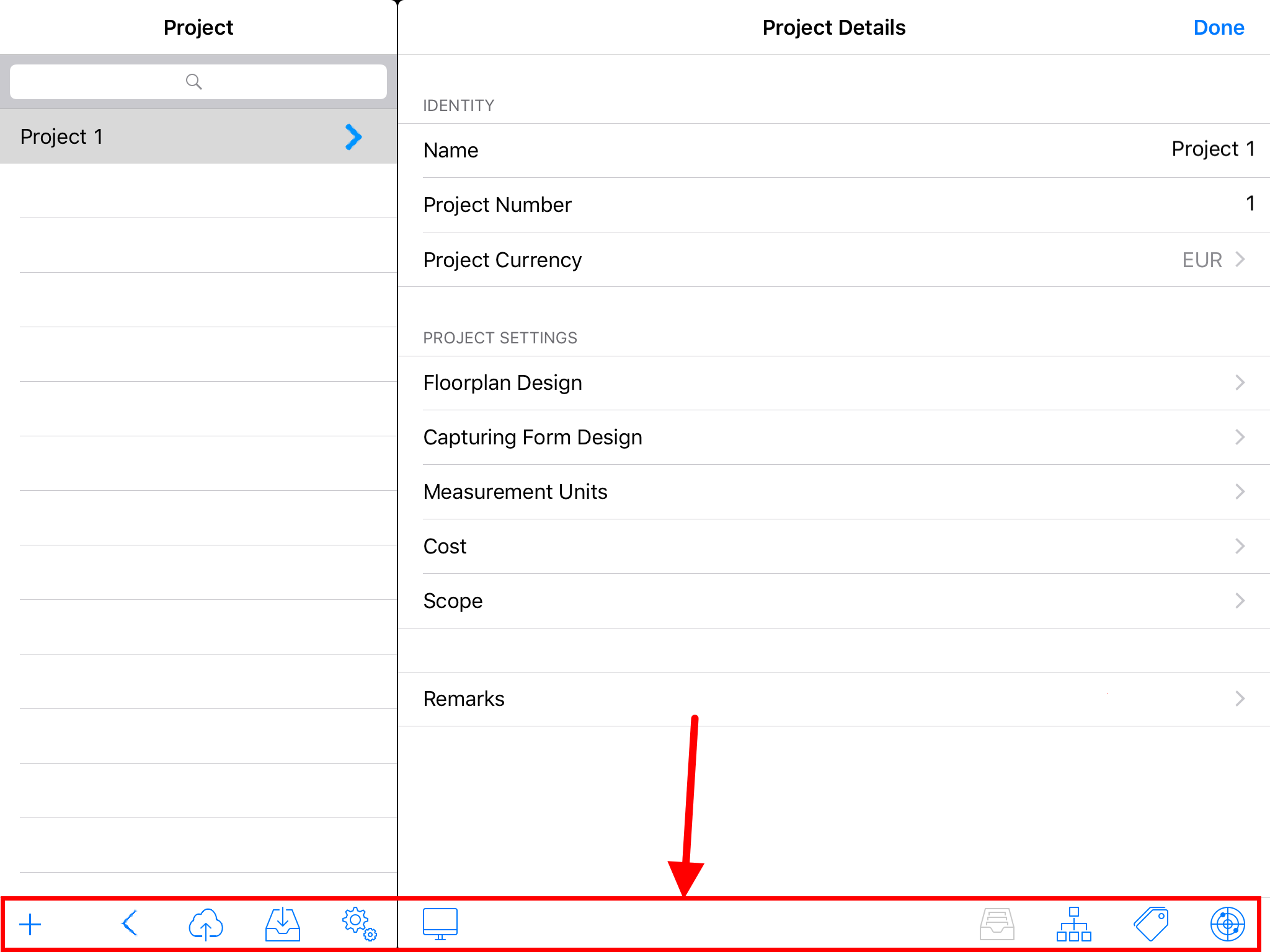
| Icon | Description |
|---|---|
 | Click on a plus icon to create a new object (project, location, building, floor or asset – depending on which list you currently are). |
 | Click on the left arrow icon to go back to the start screen in order to use another login credentials or change the server instance. |
 | Click on the cloud icon in order to upload the selected project to the cloud application (You need a fast and stable internet connection (ideally WiFi) and a valid login to use this feature). |
 | Click on the download icon to get a project from the cloud application. In the dialog select the project you want download from your account. (You need a fast and stable internet connection (ideally WiFi) and a valid login to use this feature). |
 | Click on the gear icon to change the application settings. |
 | Click on the display icon to switch to the full screen view. The list on the left will disappear. |
 | Click on the list icon to switch to the list screen view. The list on the left will appear. |
 | Click on the files icon to jump directly to the project overview. This is a shortcut button. |
 | Click on the structure icon to jump directly to the floor list view. This is a shortcut to the first location and building available within your project. |
 | Click on the tag icon to jump directly to the asset list/form view. This is a shortcut to the first location, building and floor available within your project |
 | Click on the radar icon to jump directly to the floor list/map view. This is a shortcut to the first location, building and floor available within your project. |
| Icon | Description |
|---|---|
 | Displays all assets from the current selected floor |
 | Displays all assets from the current selected floor, which are already plotted to the floor plan |
 | Displays all assets from the current selected floor, which are not plotted to the floor plan |
 | Displays all assets in the current project, if plotted or not. With this filter it is possible to change the floor of assets |