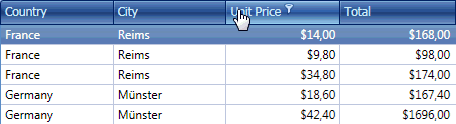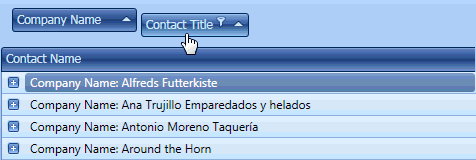Data Editing
Activate cell editor
To activate the cell editor:
- click a cell
- focus a cell with the keyboard and press ↵ or F2
- focus a cell and press any alpha-numeric key (the editor will be invoked and its contents will be replaced with a pressed character)
Select all text
- press F2
- press Ctrl + A
Close cell editor and accept changes
- press ↵
- click any other grid cell
- focus any other control
Discard changes
- to discard changes made in a focused cell, press Esc
- to discard changes made in all cells in a row/card, press Esc twice
Open cell editor's dropdown
- click the editor's dropdown button
Change values
Change date/time values
Date/Time values can be edited without opening the dropdown calendar. Position the caret at the portion of a date/time value that needs to be changed. To increment the value, press Ctrl + ↑. To decrement the value, press Ctrl + ↓Change numeric values
To increment the value, press CTRL + ↑. To decrement the value, press Ctrl + ↓Change values of cells that provide dropdown items
To select the previous value, press CTRL + ↑. To select the next value, press Ctrl + ↓Sorting
To sort records ascending or descending by column values, click the target column's header.
To sort records by a column's values while keeping existing sort conditions, click a column's header while pressing down the ⇑ key.
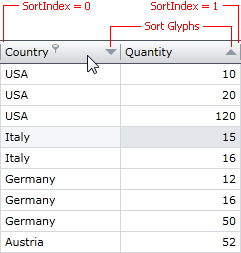
Right-click a column's header and select "Sort Ascending" or "Sort Descending" from the context menu.
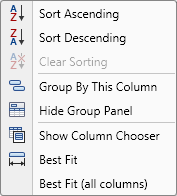
To remove sorting by a column, click a column header while holding down the Ctrl key.
Grouping
Group data
- Drag a column header to the group panel
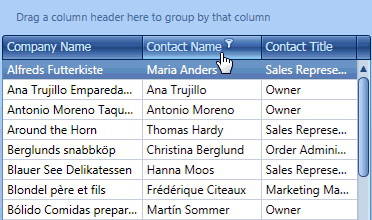
- Right-click a column header and select "Group By This Column" from the context menu.
Ungroup data
- Drag a column header from the group panel to the column header panel.
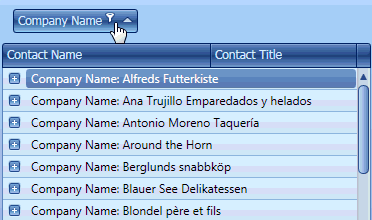
- Right-click a grouping column's header and select "UnGroup" from the context menu.
Change group order
To change the group order, move a grouped column header to another position within the group panel.
Customizing Summaries
The user can display and/or hide total and group summaries using the runtime summary editor.
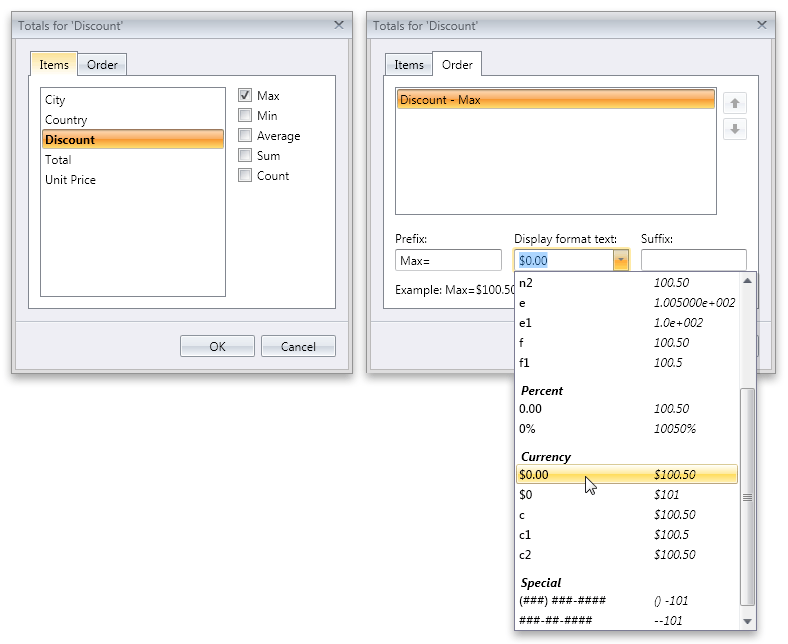
Customizing total summaries
If the summary panel is displayed within a view, Right-click it to invoke its context menu and select 'Customize...'.
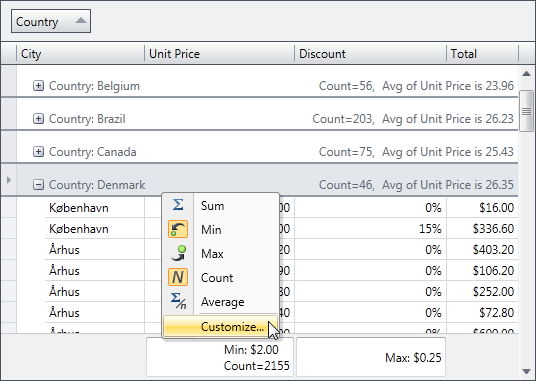
This invokes the total summary editor, allowing an user to manage total summaries.
Customizing group summaries
If data grouping is applied, Right-click the grouping column's header to invoke its context menu and select 'Group Summary Editor...'.
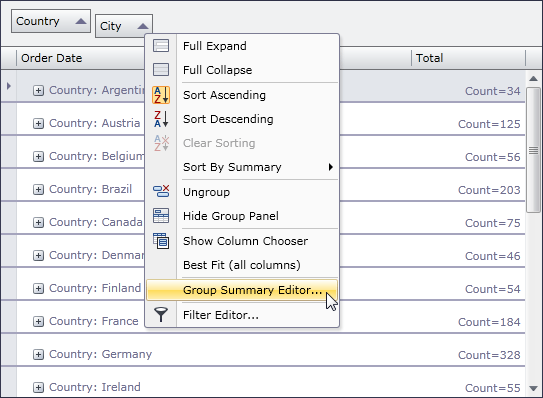
Sorting Group Rows By Summary
Sort group rows by summary
- Invoke the grouping column's context menu by a Right-click on the column's header.
- Select 'Sort By Summary' submenu to choose the proper summary entry
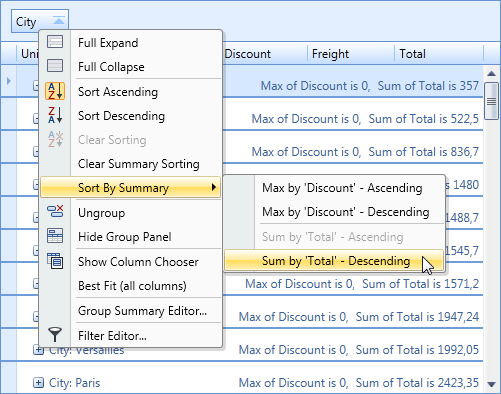
Unsort group rows by summary
- Right-click a column's header in the grouping field
- Select "Clear Summary Sorting" in the context menu
Filtering
Invoke the filter dropdown list
In table view hover over the column header and click the appearing filter button.
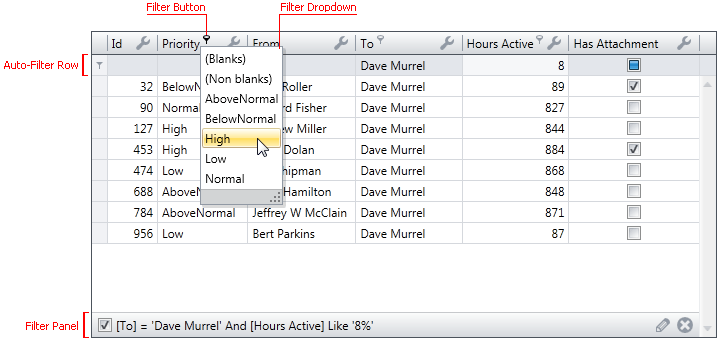
Create filter conditions
Create filter conditions to select records that contain a specific value in a specific column.
- Invoke the filter dropdown list containing available filter values
- Select the required filter value in the filter dropdown list:
-
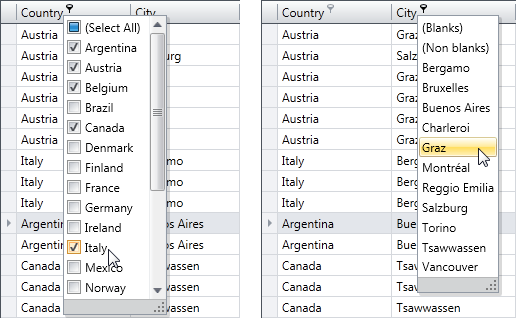
The filter dropdown list will be closed immediately and the filter applied. Therefore only the filtered values are being displayed.
If the filter dropdown list provides check boxes, multiple values can be selected (checked) simultaneously. In this case click OK to close the filter dropdown list and apply the filter.
Clear the filter
To clear the filter applied to a column there are several approaches.
- invoke the filter dropdown list and click "All"
- Right-click a column's header and select "Clear Filter"
- to clear all filter, check the "Close Filter" checkbox at the filter panel
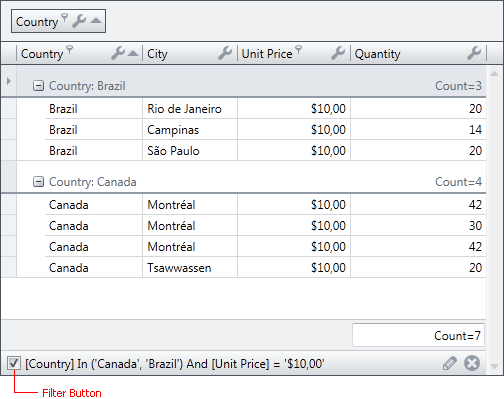
Disable/Enable the filter
All filter can be toggled by the checked state of the "Enable Filter" box displayed at the filter panel.
Using the automatic filter row
The automatic filter row (if shown) enables the user to filter data on the fly. The filter condition gets directly applied when typing in text.
Using the search panel
The search panel provides an efficient way of filtering data and supports an advanced search syntax. To invoke the Search Panel, press Ctrl + F
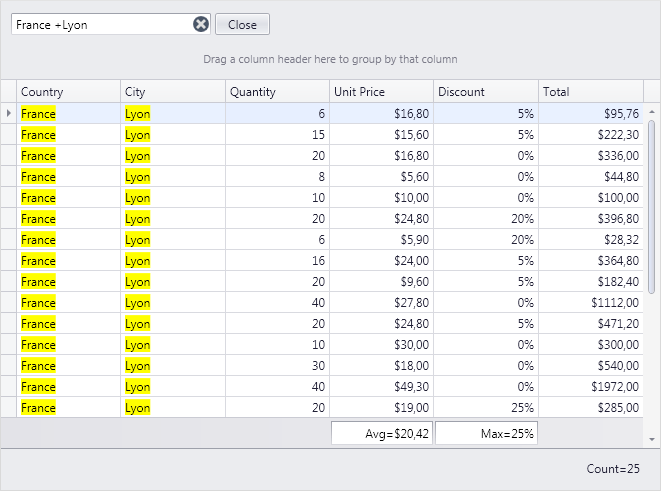
Showing And Hiding Columns
Display the column chooser
To display the column chooser Right-click on a column header and choose "show column chooser" from the context menu.
Hide columns
To hide a column, drag its header onto the column chooser.
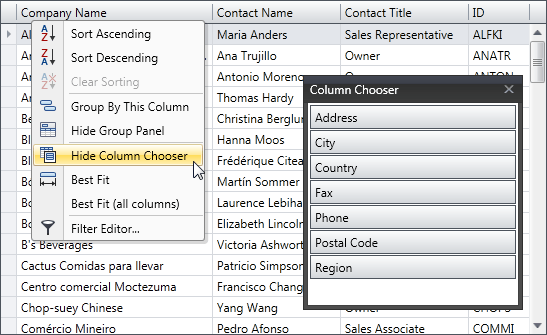
Show columns
Drag the required column's header from the column chooser and drop it onto the column header panel.
Selecting Rows
Select individual rows
To select a row and clear the existing selection, click its data cell or select the row using the ↑ ↓ ← → keys.
To select a row and keep the current selection, click its data cell pressing the Ctrl key down.
toggle the focused row's selected state
- press Ctrl + Space
- click the row while pressing the Ctrl key down
Select a range of rows
To select all rows, press Ctrl + A. This shortcut works only when not actively editing a cell.
To select a continuous range of rows
- use ↑ ↓ ← → Page Up or Page Down keys while pressing the ⇑ key down
- to select all rows between the current selected row and another one, click the target row while pressing the ⇑ key down
Resizing Columns
Resize columns
To change a column's width, drag the right edge of its header.